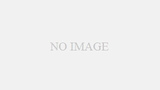WG2600HP3との違い
2017年7月にWG2600HP3が発売されました。
1.無線LAN(11ac)の実効速度が、1428Mbps→1430Mbpsに向上。
2.WG2600HP2にあったUSB3.0ポートが廃止。
3.IPv6 IPoE・IPv4 over IPv6に対応。
4.新開発のワイドレンジアンテナにより、電波の届く範囲が拡大。
5.消費電力が32W→20Wに低下。
本記事はWG2600HP2に関するものです。
WG2600HP2・外箱パッケージの写真
パッケージ箱に印刷された仕様や注意書きなどを事前に読んでおきたい方に向けて、高解像度の元データをアップロードしてありますので、小さい画像をクリックまたはタップすると元データを閲覧できます。ファイルサイズが大きいため、表示されるまでに時間がかかることがあります。
 |
 |
 |
 |
 |
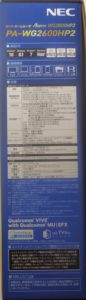 |
開封
一番上に見えるのが「つなぎかたガイド」で、A2両面印刷1枚の説明書です。
説明書はこれ1枚しか付属しません。
基本的には「つなぎかたガイド」の通りに設定すれば問題ありませんが、ネットワーク分離機能などを利用する際は、オンラインで「Aterm®WG2600HP2 ユーザーズマニュアル」を参照しましょう。
 |
 |
一番上が「ACアダプタ」と「電源ケーブル」です。「ACアダプタ」を「電源ケーブル」と接続し、電源プラグをコンセントに、もう一方をWG2600HP2に接続します。
一番下は「LANケーブル」です。ONUやモデムなどのインターネット回線に接続する装置と、WG2600HP2を、LANケーブルで接続します。
LANケーブル(CAT.5e)は「約45cm」のものが1本付属していますが、きつく折り曲げられており、信号エラーの原因になりますので、原則として別途LANケーブルを用意することをおすすめします。
LANケーブルは、回線終端装置(ONU※)・ADSLモデム・ケーブルモデムなどのインターネット側(WAN)に接続するために最低1本必要です。
「nasne」やPCなどの接続にLANケーブルが必要な場合は、適切な長さのLANケーブルを、必要な本数、購入しておきましょう。
真ん中がWG2600HP2の本体で、その左にスタンドがあります。スタンドの取り付け方によって、縦置きと横置きの2通りの置き方ができます。
 |
 |
左の写真が正面、右の写真が背面を写したものになります。「状態確認ランプ」(アクセスランプ)は正面および右側面から確認できます。
「WG2600HP2」では、「状態確認ランプ」を常時OFFに設定することができます。その場合「らくらくスタートボタン」を押すことで、一時的に(3分間)ランプを点灯させることができます。
→状態表示ランプを消灯する
無線LAN(Wi-Fi)の安定性
無線LANには、2.4GHz帯と5GHz帯という2つの帯域があります。
2.4GHz帯は壁などの障害物に強いというメリットがありますが、電子レンジやコードレス電話機によるノイズに弱く、2.4GHz帯は独立したチャネルが3つしかとれないため、他の無線LAN機器による電波干渉を受けやすいというデメリットがあります。
これに対し、5GHz帯は電子レンジなどのノイズに影響されないほか、独立したチャネルが多いため、他の無線LAN機器による電波干渉を受けにくいというメリットがありますが、障害物には弱いというデメリットがあります。
以前使用していたWR9500N(11n対応・2.4GHz+5GHz同時利用可能)に比べて、当方の環境ではWG2600HP2のほうが5GHz帯の到達距離が伸びているように感じます。なお、設置環境により電波の到達距離は変わりますのでその結果を保証することはできません。
WG2600HP2では、基本的には電波干渉を受けにくい5GHz帯(11ac)を利用するとよいでしょう。
WG2600HP2 が以前のAtermから変わった点
以前利用していたWR9500Nとの比較になります。
紙冊子の取り扱い説明書が付属しなくなり、「つなぎかたガイド」(A2両面1枚)のみが付属しています。
管理画面(クイック設定Web)が新デザインになり、レスポンシブデザイン対応になったため、スマホからの設定変更がしやすくなりました。
ログ機能がなくなったため、何かトラブルがあったときに原因の分析がしづらくなることが予想されます。
「状態確認ランプ」(アクセスランプ)を消灯する設定ができるようになりました。
「クイック設定Web」にアクセスするためのルーターのIPアドレス(初期設定)について、WR9500Nでは「192.168.0.1」でしたが、WG2600HP2では「192.168.10.1」に変更されています。
「クイック設定Web」のID・パスワードの初期値は、WR9500Nでは「ID:admin、パスワード:password」でしたが、「WG2600HP2」は、パスワードの初期値が本体ラベル記載の6桁の数字(1台ずつ異なるランダムな数字)に変更されており、セキュリティが向上しています。もちろん、動作確認後に任意のパスワードに変更しておくことをお勧めします。
補足
無線LAN(Wi-Fi)の接続が安定しないとき
(1)付属のLANケーブルについて
付属のLANケーブルは約45cmですが、ケーブルがきつく折り曲げられており、将来的にトラブルの原因になりますので、別途必要な長さのLANケーブルを購入することをお勧めします。
LANケーブルは意外と繊細ですので、根本が折れ曲がっているケーブルやきつく折り曲げられているケーブル、CAT.5eまたはCAT.6に対応していないケーブル、古いLANケーブルは使用するべきではありません。
ギガビットイーサネット対応のCAT.5eまたはCAT.6のLANケーブルが使用できます。
(2)チャネル設定について
近隣にWi-Fiアクセスポイントが多い場合には、無線LANのチャネルを変更することで、電波干渉を防ぐことができます。
WG2600HP2では、2.4GHz帯については、具体的にチャネル数を指定できます。2.4GHz帯は隣接チャネルの周波数帯が重複しているため、完全に独立したチャネルの組み合わせは3チャネルです。多くの場合、1ch・6ch・11chが自動設定されます。手動で選択する際も1ch・6ch・11chのいずれかを選ぶとよいでしょう。
WG2600HP2では、5GHz帯については、「W52」「W53」「W56」「自動」の中からしか選ぶことができません。オートチャネルセレクトを有効にした場合、WG2600HP2は起動時のみチャネルの変更を行います(WG2600HP3は動作時もチャネルの変更が行われます)。
(3)5GHz帯のチャネル設定について(11ac機器一般)
Amazon.co.jp で販売されている「Amazon製品」のうち、5GHz帯の無線LANに対応している製品は「W52」しか対応していません。「W53」と「W56」には対応しませんので注意が必要です。
ここでいう「Amazon製品」とは、Amazon Echo・Fire HD タブレット・Fire TV Stick などをいいます。
5GHz帯のチャネルは「W52」「W53」「W56」の3グループがあり、それぞれにいくつかチャネルがあります。無線LAN親機(例:WG2600HP2)のチャネルが「W53」「W56」の場合、Amazon製品からは「W53」「W56」のSSIDを検出することができません。
解決方法としては、「①2.4GHz帯のSSIDに接続する方法」、「②5GHz帯のチャネルを「W52」に設定する方法」の2つがあります。
①2.4GHz帯のSSIDに接続する方法
WG2600HP2 では、2.4GHz帯の11nと5GHz帯の11acが同時利用可能です。そのため、「Amazon製品」は「W53」または「W56」に設定した5GHz帯の11acのSSIDに接続することはできませんが、2.4GHz帯の11nのSSIDに接続することができます。
ただし、2.4GHz帯は、他の無線LANアクセスポイント・コードレス電話機・電子レンジなどと干渉する可能性が高いというデメリットがあります。
②5GHz帯のチャネルを「W52」に設定する方法
「W53」「W56」は接続時に1分間のレーダー検知が必要であり、通信中にレーダーを検知した場合にはチャネルが強制的に変更されるため通信が切断される場合があることを考えると、「W52」のチャネルの空きがある場合には、「W52」を指定するとよいでしょう。
「Wi-Fi詳細設定(5GHz)」→「使用チャネル」を「W52」に設定する
※WG2600HP2 では、5GHz帯(W52)のチャネルを36ch, 40ch, 44ch, 48chのいずれかに固定することはできません。自動的に空きチャネルを利用すると考えられます。
「W52」は4チャネルしかありませんので、周囲の電波状況を考慮し、「チャネルボンディング」を利用するか検討しましょう。「チャネルボンディング」をOFFにすると通信が安定する場合があります。
(4)チャネルボンディング(クアッドチャネル・デュアルチャネル)
近隣でWi-Fiが多く利用されている場所では、複数の帯域(チャネル)を束ねる「チャネルボンディング」を利用すると、無線接続が不安定になるようです。
「チャネルボンディング」では、2.4GHz帯(11n)の場合、20MHzのチャネルを2本束ねて40MHz幅(HT40)の帯域で通信を行います。
5GHz帯(11ac)の場合、20MHzのチャネルを4本束ねて、80MHz幅(VHT80)の帯域で通信を行います。
「チャネルボンディング」を利用する場合、電波法の規制から信号出力が低下します。40MHz幅のときの20MHzあたりの出力は、20MHz幅のときの半分です(なお、40MHz幅全体としての出力は、20MHz幅全体の出力と同じになります)。80MHz幅のときの20MHzあたりの出力は、20MHz幅のときの4分の1になります(同様、80MHz幅全体としての出力は、20MHz幅全体の出力と同じになります)。
そのため、設置環境によっては、チャネルボンディングをOFFにしたほうが、無線接続が安定する場合があります。ただし、理論上の最高速度は低下することになります。
(→「Wi-Fi HT40」って何ですか – いまさら聞けないAndroidのなぜ マイナビニュース)
WG2600HP2 の「チャネルボンディング」機能の設定は、「クイック設定Web」(初期設定では192.168.10.1)でおこなえます。WP2600HP2 では、「チャネルボンディング」は「クワッドチャネル機能」・「デュアルチャネル機能」の名称が用いられています。「クワッドチャネル」は80MHz幅「デュアルチャネル」は40MHz幅を意味しています。
「Wi-Fi詳細設定(5GHz)」→「クワッドチャネル機能」を「使用しない」に設定する
※VHT80→VHT20(WG2600HP2の最大1733MbpsはVHT80の場合。VHT20の場合、最大通信速度(理論値)は433Mbpsに下がる)
「Wi-Fi詳細設定(2.4GHz)」→「デュアルチャネル機能」を「使用しない」に設定する
※HT40→HT20(HT20の場合最大300Mbps、256QAM対応子機で最大400Mbps)
以上のように設定すると、安定して通信できるようになることがあります。ただし、「チャネルボンディング」を利用しない場合、5GHz帯(11ac)あるいは2.4GHz帯(11n)の理論上の最大速度が出なくなります。
5GHz帯(11ac)については、無線接続が安定しない場合に「チャネルボンディング」をOFFにする選択肢があります。
2.4GHz帯(11n)については、特に理由が無ければ「チャネルボンディング」をOFFにしたほうがよいでしょう。2.4GHz帯(11n)は、干渉せずに利用できるチャネル数がもともと少ないからです。