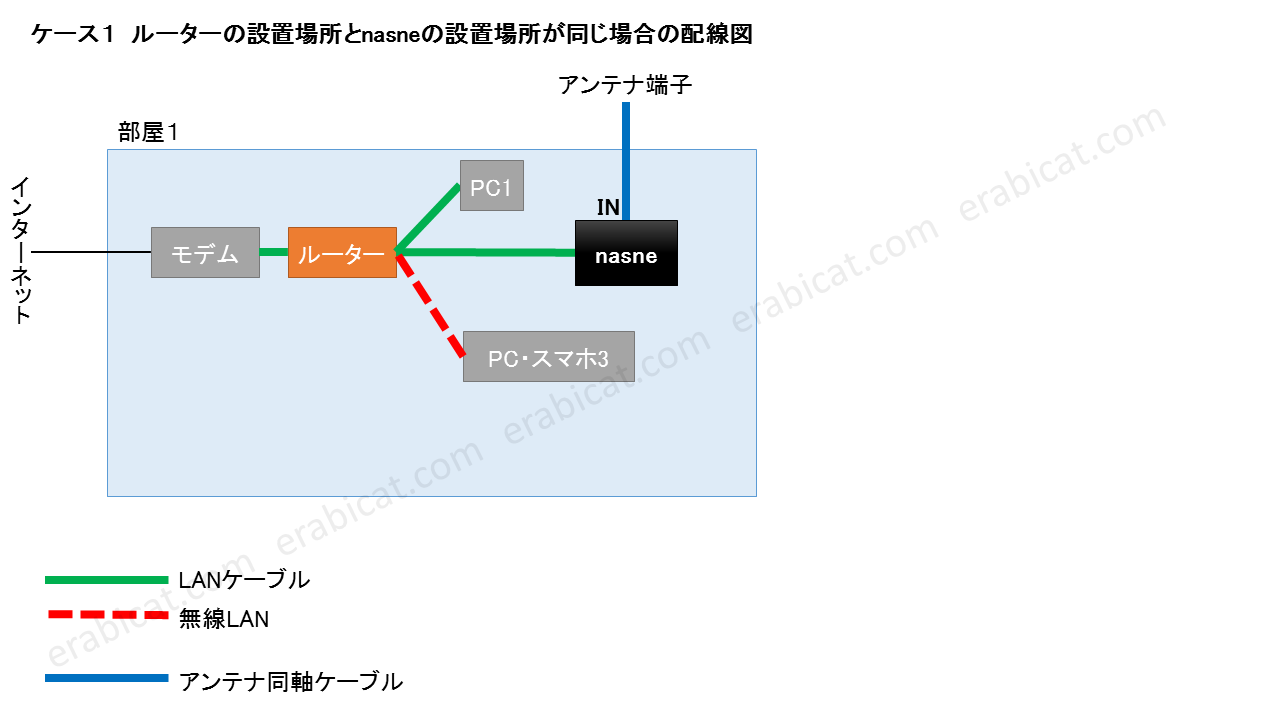ソニー製nasne →”ナスネ”本体の設定をする(nasneオンラインマニュアル)
バッファロー製nasne →”ナスネ”本体の設定をする(nasneオンラインマニュアル)
1.基本的なアクセス方法
PC TV Plus から
右上の設定ボタンをクリックすると、「XXXXX の設定」→「nasne HOME」ボタンでアクセスできます。
Windowsのエクスプローラから
(方法1)nasneの底面に記載されているファイルサーバー名「nasne-XXXXX」をメモします(1台ごとに異なる名前が設定されています)。Windows のエクスプローラーのアドレスバーに「\\nasne-XXXXX」と入力し、Enterキーを押します。「nasne_home」フォルダーを開き、「index.html」ファイルを開くと、「nasne HOME」が表示されます。
(方法2)エクスプローラーの右に表示されるツリーの「ネットワーク」をクリックします。「メディア機器」に表示されているnasneを右クリックして「プロパティ」を表示します。nasneのIPアドレスをメモし、WebブラウザのアドレスバーにそのIPアドレスを入力します。
(方法3)「PC」(すべてのプログラムの中からシステムツール→「PC」で表示できます。)の「ネットワークの場所」に表示されている中から選択することもできます。
LANケーブルでPCと直結した場合
通常の利用では、nasneとルーターをLANケーブルで接続します。そのため、基本的にnasneとPCを直接LANケーブルで接続することはありませんが、トラブル解決のためにnasneとPCを直接LANケーブルで接続した場合には、nasneのIPアドレスは「169.254.0.1」となります。
2.nasne が見つからない場合
Windows のネットワークの設定が「パブリック」に設定されていると、ファイル共有が無効になるため、nasne を見つけることができず、nasne HOMEを表示することができません。
スタートメニューで「共有の詳細設定の管理」と検索すると候補に出てくるのでクリックします。「ネットワーク探索を有効にする」が選択されていることを確認します。
3.ファイルサーバー名を変更する(おすすめ)
nasne HOME の「ファイルサーバー設定」から「ファイルサーバー名」を変更できます。
4.IPアドレスを自分で決めたい場合
Webブラウザ(Firefox、Google Chrome、Edge、Internet Explorerなど)のアドレスバーにnasneのIPアドレスを入力して nasne HOME にアクセスする場合には、nasneのIPアドレスを固定すると便利です。
おすすめは、ルーターの設定を変更することによって、nasneに固定IPアドレスを付与する方法です。
nasne HOME の「基本設定」でIPアドレスを指定する方法は、あまりお勧めできません。この方法を利用した場合、ルーターを買い替えるなどしてIPアドレスの範囲が変更された場合に、nasneをPCに直接LANケーブルで接続してIPアドレスの設定を変更する必要があります。nasne HOME の「基本設定」のIPアドレスは「自動取得」のままにしておきましょう。
ルーターのIPアドレスの範囲を確認
ルーターのLAN側のプライベートIPアドレスの範囲を、ルーターのマニュアルや設定画面で調べます。機種によって工場出荷状態のIPアドレスが異なります。
例えば Aterm WG2600HP2の場合、工場出荷状態では本体のIPアドレスは「192.168.10.1」に設定されています(→クイック設定Webの使いかた)。また、工場出荷状態ではサブネットマスクは24に設定されています。この場合、192.168.10.1~192.168.10.254までの範囲が同一ネットワークとなります。
また、Aterm WG2600HP2の場合、DHCPによるIPアドレスの自動割り当ての範囲は、工場出荷状態で192.168.10.2~192.168.10.33です(割当先頭アドレス: 192.168.10.2、割当数: 32)(→DHCPサーバ機能(DHCPv4サーバ))。
nasneにIPアドレスを固定割り当てする
Aterm WG2600HP2の場合、「DHCP固定割当設定手順」にしたがって、192.168.10.2~192.168.10.33のいずれかのIPアドレスをnasneに設定します。
設定の際には、nasne底面に記載されているMACアドレスの入力が必要です。