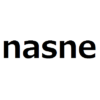nasneにアンテナケーブルとLANケーブルを接続する方法を図解!アンテナ端子のある部屋とルーターを設置している部屋が別の場合の接続方法も!
nasne の設置には、アンテナケーブルとLANケーブルを接続する必要があります。
基本的な接続方法は、nasne 公式ホームページに掲載されています。
nasne | 接続方法 | プレイステーション
nasne™ をネットワーク接続するには?(有線 / 無線) | PlayStation.com
この記事では、ルーターとnasneが別の部屋にある場合の接続方法などについて、具体的に図で示しながら、解説します。
目次
ケース1 Wi-Fiルーターの設置場所とnasneの設置場所が同じ場合の配線図
ケース1A Wi-Fiルーターの設置場所とnasneの設置場所が同じ場合の配線図+nasneにアクセス制限が必要な場合
ケース2 Wi-Fiルーターの設置場所(部屋1)とnasneの設置場所(部屋2)が異なる場合の配線図
ケース3 Wi-Fiルーターの設置場所(部屋1)とnasneの設置場所(部屋2)が異なる場合の配線図+nasneにアクセス制限が必要な場合
ケース4 nasneの複数台設置や、すでに壁のアンテナ端子にテレビを接続している場合のアンテナ配線のパターン
壁のアンテナ端子の場所とWi-Fiルーターの場所を確認
nasneは「ネットワークレコーダー」であり、テレビの視聴など、映像の転送に家庭内ネットワークを利用するため、LANケーブルでネットワークに接続する必要があります。
また、nasneにテレビの電波を入力するために、アンテナケーブル(同軸ケーブル)を接続する必要があります。
LANケーブルによるネットワークへの接続については、無線子機(イーサネットコンバーター)で代用することができます。しかしながら、アンテナケーブル(同軸ケーブル)については、代用手段がありません。そのため、nasneは壁のアンテナ端子からケーブルの届く範囲の場所に設置する必要があります。
壁のアンテナ端子がWi-Fiルーターと「同じ部屋」にある場合
壁のアンテナ端子がWi-Fiルーターと「同じ部屋」にある場合は、説明書通りに接続すれば問題ありません。
詳しくは、ケース1をご覧ください。
ケース1 Wi-Fiルーターの設置場所とnasneの設置場所が同じ場合の配線図
ケース1A Wi-Fiルーターの設置場所とnasneの設置場所が同じ場合の配線図+nasneにアクセス制限が必要な場合
壁のアンテナ端子がWi-Fiルーターとは「違う部屋」にある場合
壁のアンテナ端子がWi-Fiルーターとは「違う部屋」にある場合は、無線子機(イーサネットコンバーター)を利用してnasneをネットワークに接続します。
詳しくは、ケース2・ケース3をご覧ください。
ケース2 Wi-Fiルーターの設置場所(部屋1)とnasneの設置場所(部屋2)が異なる場合の配線図
ケース3 Wi-Fiルーターの設置場所(部屋1)とnasneの設置場所(部屋2)が異なる場合の配線図+nasneにアクセス制限が必要な場合
なお、壁のアンテナ端子がWi-Fiルーターとは「違う部屋」にある場合でも、以下の場合には、「ケース1」の壁のアンテナ端子がWi-Fiルーターと「同じ部屋」にある場合と同様に接続できます。
①LANケーブルの届く範囲であり、LANケーブルを敷設できる場合
②室内アンテナを設置できる環境にある場合(ただし、室内でも地上デジタル放送の電波が十分に受信できる程度に強い電波が受信できる地域(いわゆる「強電界地域」)に限ります。)
※室内アンテナの例
 DXアンテナ 室内アンテナ デジキャッチミニ US10WB 白 |
 DXアンテナ UHF室内アンテナ(ブースター内蔵) 地上デジタル放送用 ホワイト US120AW |
ケース1 Wi-Fiルーターの設置場所とnasneの設置場所が同じ場合の配線図
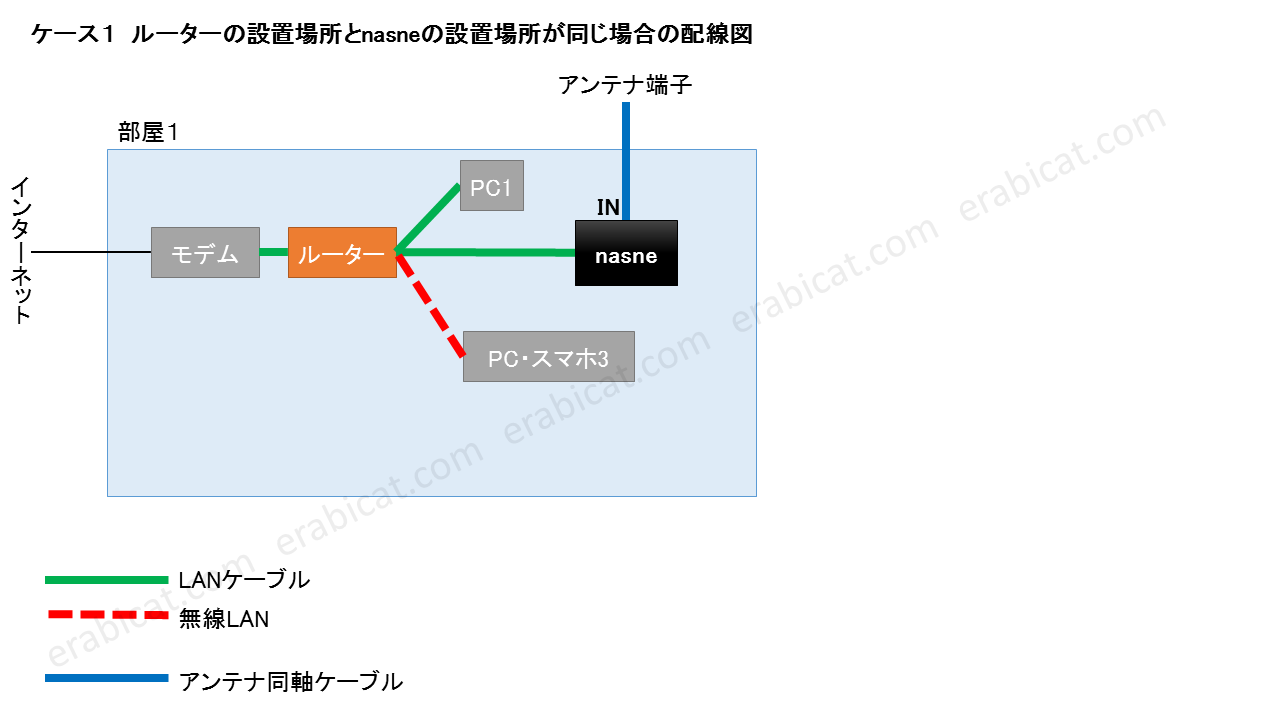
ケース1の図は、「Wi-Fiルーターの設置場所とnasneの設置場所が同じ場合の配線図」です。
Wi-Fiルーターの設置場所とアンテナ端子のある部屋が同じ場合は、nasneのマニュアルの記載通りに接続します。
図においては、「モデム」と「Wi-Fiルーター」を分けて表現していますが、これらが一体化している場合があります(光回線の場合、ONU(回線終端装置))。
ケース1A Wi-Fiルーターの設置場所とnasneの設置場所が同じ場合の配線図+nasneにアクセス制限が必要な場合
1. メディアサーバー設定のクライアント登録を手動に設定する方法
nasneへのアクセス制限の方法の1つとして、「メディアサーバー設定」の「クライアント登録」を「手動」に設定する方法があります。
nasneの出荷時設定では、新たな端末(PCやスマートフォン)がnasneにアクセスしたとき、自動で「クライアント登録」がされ、nasneにアクセスできます。
「nasne HOME」の「メディアサーバー設定」→「クライアント設定」→「クライアント登録」を「手動」に設定します。
注意が必要なのは、「クライアント登録」を「手動」に変更すると、クライアント登録された端末以外からは「nasne HOME」へのアクセスができなくなるという点です。
「クライアント登録」を「手動」に変更した後に、新たな端末を追加するには、次の手順を行います。
①一度、新たな端末から、Windows 11/10アプリ「PC TV Plus」、またはAndroidアプリ「torne mobile」などの機器追加画面からnasneを検索して、nasneにアクセスします。
②すでに「クライアント登録」がされてアクセス許可されている端末から「nasne HOME」にアクセスして新たな機器のアクセスを「許可」します。
③もう一度新たな機器から、「PC TV Plus」、「torne mobile」などの機器追加画面からnasneを検索して、nasneの設定を行います。
(補足1)クライアント登録設定の初期化
なお、本体背面の「IP RESET」ボタンを押すことで、「クライアント登録」を「自動」に戻すことが可能ですので、アクセス制限が容易に解除されてしまう点には注意が必要です。
(補足2)ファイルサーバーへのアクセスは制限できない点について
nasneには「メディアサーバー」と「ファイルサーバー」の2つの機能があります。
「メディアサーバー」とは、テレビ番組や録画番組をネットワーク上の端末に配信する機能です。「ファイルサーバー」とは、画像(JPEGファイル)や音楽(MP3ファイル)などをネットワーク上の端末に配信する機能です。
「メディアサーバー設定」の「クライアント登録」を「手動」に変更することで、nasneの「メディアサーバー」へのアクセス制限は可能ですが、nasneの「ファイルサーバー」についてはアクセスを制限することができない点には注意が必要です。「ファイルサーバー」については「クライアント登録」されていない端末からもアクセスできます。また、ネットワーク上の別の端末からnasneを見えないようにすることはできません。
2. ネットワーク分離機能はケース1では非推奨
ケース3(後述)で説明するアクセス制限においては、「nasneにアクセスできるネットワーク」と、「nasneにアクセスできないネットワーク」を分けるために、SSIDによってネットワークを分離する「ネットワーク分離機能」を使用しています。そのため、nasneがWi-Fiに接続されている必要があります。
今回のケース1については、nasneをWi-Fiルーターに有線LANで接続しており、Wi-Fiには接続していないため、「ネットワーク分離機能」を利用したアクセス制限をすることはできません。
ただし、「nasneにアクセスできないネットワーク」において、1つの帯域(2.4GHz、5GHz、6GHzのうち1つ)のみ利用できればよく、Wi-Fiルーター本体のLANポートやクイック設定Webを利用できなくてよい場合には、「nasneにアクセスできないネットワーク」に「ネットワーク分離機能」を使用することはできます。しかし、「nasneにアクセスできないネットワーク」は通常、家族が利用するため、接続する周波数帯(2.4GHz、5GHz、6GHz)が異なっていても、端末相互の通信を可能にしておくべきでしょう。そのため、「nasneにアクセスできないネットワーク」に「ネットワーク分離機能」を使用することは推奨しません。それでも設定する場合は、下記の記事をご覧ください。
3. その他のアクセス制限の設定方法
未検証のため、詳細を記載することはできませんが、他のWebサイトで見かけた方法について、メモしておきます。
NETGEAR GS105E-200JPS / GS105Ev2 のVLAN機能を利用
ネットを見ていると、NETGEAR GS105E-200JPS、NETGEAR GS105Ev2、などのVLAN機能があるスイッチングハブを利用する方法もあるようです。
GS105Ev2で実家に自分だけのLANを作った~nasne・NASを使ってる人必見~
※2023年9月12日現在、リンク切れ
この方法の場合、Wi-Fiルーターとは別に、無線アクセスポイントを用意する必要があり、設置する機器の数が多くなってしまうというデメリットがあります。
ケース2 Wi-Fiルーターの設置場所(部屋1)とnasneの設置場所(部屋2)が異なる場合の配線図
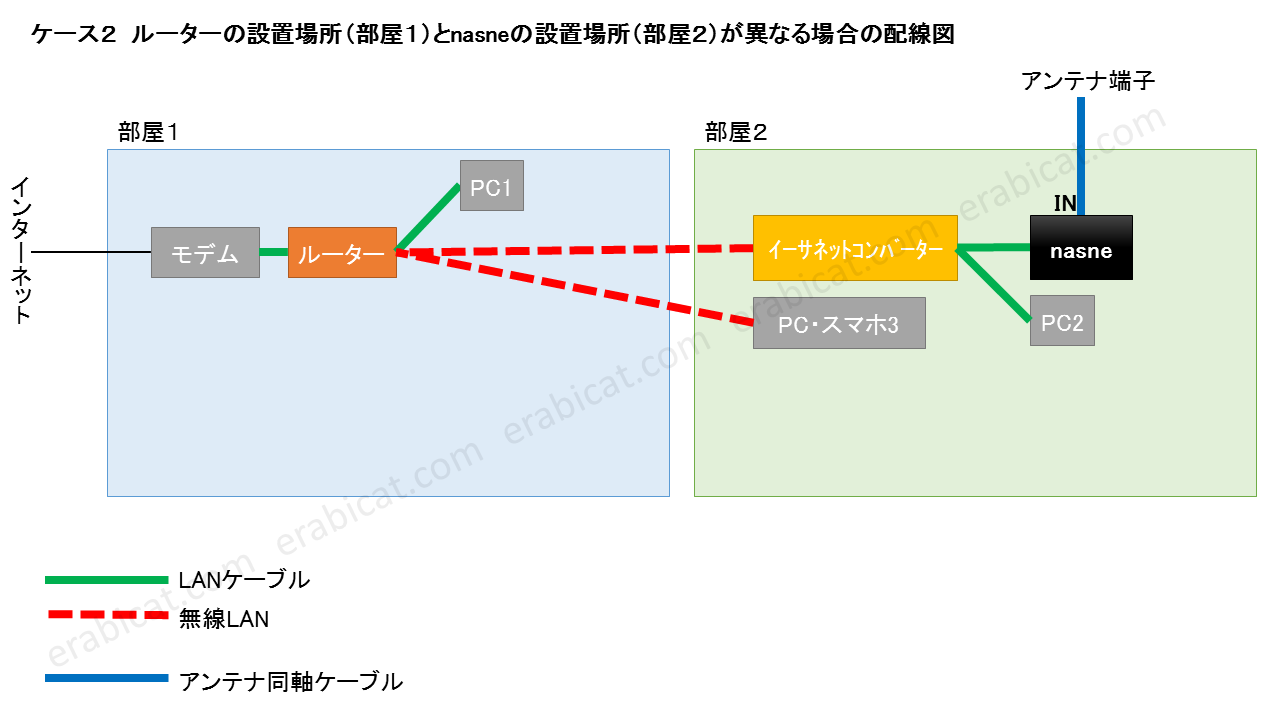
ケース2の図は、「ルーターの設置場所(部屋1)とnasneの設置場所(部屋2)が異なる場合の配線図」です。
nasneは、有線LANにのみ対応しており、Wi-Fiには対応していません。そのため、無線子機(イーサネットコンバーター)を利用して、nasneをWi-Fiに接続することになります。
無線子機(イーサネットコンバーター)
無線子機(イーサネットコンバーター)を利用すると、有線LANのみしか対応していない機器をWi-Fiに接続することができます。
Wi-Fiルーターの中には、モード切替によって、無線子機(イーサネットコンバーター)モードに切り替えることで、無線子機(イーサネットコンバーター)として利用できる機種もあります。(なお、この場合は、現在インターネット接続に使用しているWi-FiルーターAとは別に、もう1台Wi-FiルーターBを購入してそれを無線子機として利用することになる点は誤解しないでください。)
なお、Wi-Fiルーターを無線子機(イーサネットコンバーター)モードに切り替えて利用するメリットとしては、LANポート数が多いことが挙げられます。
Windows 10/11用ソフトウェア「PC TV Plus」からブルーレイディスクに録画番組の書き出しをする場合、同じ無線子機(イーサネットコンバーター)に、nasneとPCを接続すると、録画番組をスムーズに安定して転送することができます。
nasneを複数台設置する場合や、PCでの録画番組の書き出しを行う場合には、必要台数分のLANポートがあるWi-Fiルーターを無線子機(イーサネットコンバーター)として利用するとよいでしょう。
※ Wi-Fi中継機のバッファロー「WEX-1166DHPS2」のLANポートに接続する方法(ポート数は1つのみ)
※ Wi-Fiルーターの「Aterm WX5400HP」を「メッシュ機能を利用しない中継機/子機に設定する」モードで利用する方法(WX5400HP=AX5400HP)
無線子機(イーサネットコンバーター)の設定方法
(1) インターネットに接続されているWi-FiルーターのSSIDを調べます。ここでは、SSIDを「aterm-xxxxxx-x」とします。
(2) 無線子機(イーサネットコンバーター)の設定画面で「aterm-xxxxxx-x」に接続します。設定方法については、機器に付属するマニュアルをご参照ください。
(3) 無線子機(イーサネットコンバーター)と、nasneを、LANケーブルで接続します。
これにより、nasneが「aterm-xxxxxx-x」にWi-Fiで接続しているのと同じ状態になり、ネットワークへの接続が完了しました。PC、スマホへのアプリのインストール、設定を行うことで、PC、スマホからのアクセスが可能になります。
なお、対応アプリには、PC TV Plus(Windows 7/8/10)、torne mobile(Android)などがあります。
ケース3 Wi-Fiルーターの設置場所(部屋1)とnasneの設置場所(部屋2)が異なる場合の配線図+nasneにアクセス制限が必要な場合
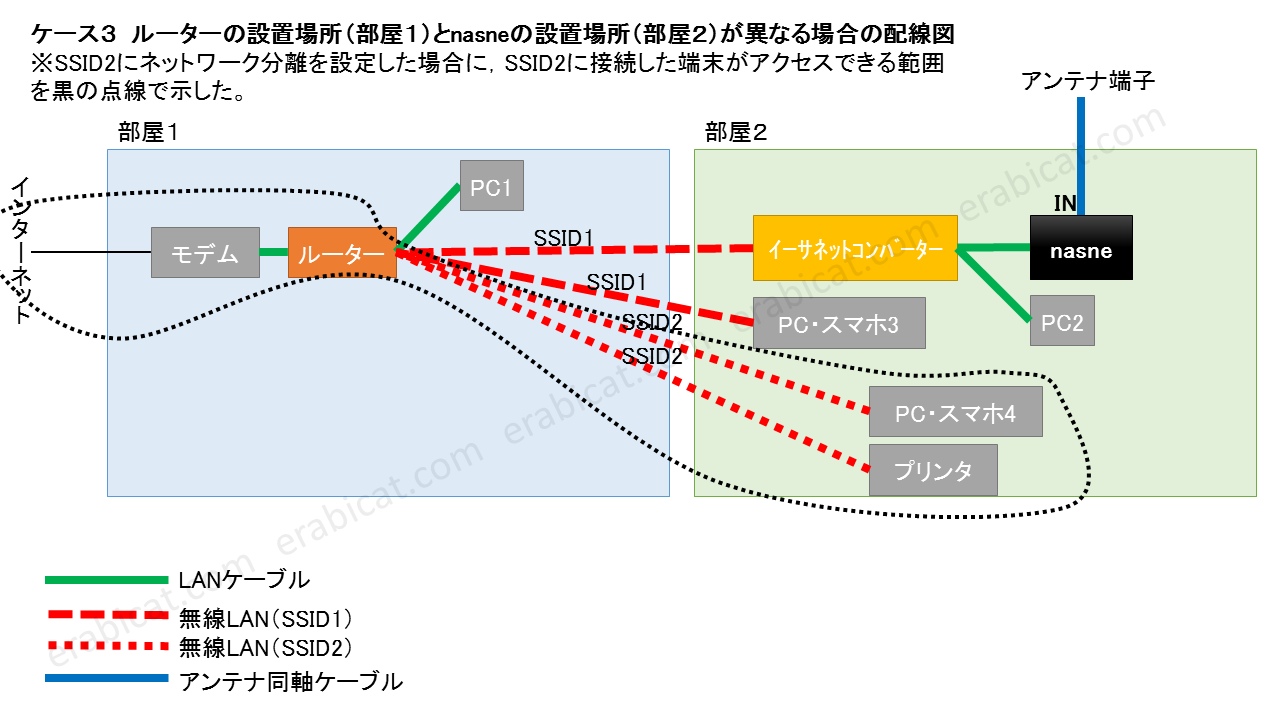
※SSID1は<nasne専用ネットワーク>、SSID2は<共用ネットワーク>に訂正します。
※「※SSID2にネットワーク分離」を「※SSID1にネットワーク分離」に訂正します。
ケース3の図は、「ルーターの設置場所(部屋1)とnasneの設置場所(部屋2)が異なる場合の配線図」です。ケース2の内容に加えて、nasneにアクセス制限を設定します。
ケース3においては、Wi-Fiルーター「Aterm」のネットワーク分離機能を利用しているため、以下の対応機種を用意することが前提となります。
ネットワーク分離機能「ON」とSSID内分離機能「OFF」の組み合わせについて
Atermシリーズの上位機種は、ネットワーク分離機能に対応しており、かつネットワーク分離機能を「ON」にしたときに、「SSID内分離機能」を「OFF」に設定することができます。
一方、下位機種は、ネットワーク分離機能を「ON」にしたときに、「SSID内分離機能」は「ON」しか選択できず、「OFF」に設定することができません。
ネットワーク分離機能を「ON」にした場合に、「SSID内分離機能」を「OFF」にすることができないと、ネットワーク分離機能を設定したSSIDにおいて、そのSSIDに接続した端末どうしの通信ができなくなります。この場合、例えば、PCとnasneの通信、スマホとnasneの通信、スマホからプリンターのワイヤレスプリントなどもできないことになります。
ネットワーク分離機能を設定しないネットワークと、ネットワーク分離機能を設定したネットワークのそれぞれで、通常のようにファイル共有やプリンターのワイヤレスプリントをする可能性があるのであれば、ネットワーク分離機能を「ON」にした場合に、「SSID内分離機能」を「OFF」に設定することができる機種を選ぶべきでしょう。
対応機種を用意する
nasneにアクセスできるネットワークと、nasneにアクセスできないネットワークを分けるためには、ネットワーク分離機能をONにしたときに「SSID内分離機能」をOFFに設定することができる機種を用意する必要があります。
現行機種では、「WX5400HP」「WX6000HP」「WX7800T8」「WX11000T12」であれば、ネットワーク分離機能をONにしたときに「SSID内分離機能」をOFFに設定することができます。(2023年8月29日現在)
用語の定義
多くの場合、家族などと共有するネットワークと、自分用のnasneにアクセスできるネットワークを分けるためにこのページを参照していると考えられます。
ここまでは、「nasneにアクセスできるネットワーク」と「nasneにアクセスできないネットワーク」という表現を使用してきましたが、分かりやすくするため、ここからは、次のように定義した<共用ネットワーク>と<nasne専用ネットワーク>という表現を使用することとします。
<共用ネットワーク>
家族などと共有するネットワーク。
(nasneは別ネットワークのためアクセスできない。)
<nasne専用ネットワーク>
自分用のnasneにアクセスできるネットワーク。
どのネットワークに「ネットワーク分離機能」を設定するのか
ネットワーク分離機能を設定した場合、同じSSIDでも、接続する周波数帯(2.4GHz、5GHz、6GHz)が異なると、別のネットワークとして扱われる仕様となっています。
<共用ネットワーク>は、家族が利用するため、接続する周波数帯(2.4GHz、5GHz、6GHz)が異なっていても、端末相互の通信を可能にしておくべきでしょう。
そのため、一般的には<nasne専用ネットワーク>のほうに、ネットワーク分離機能を設定することになります。したがって、<nasne専用ネットワーク>は、2.4GHz帯、5GHz帯、6GHz帯のうち、いずれか1つの周波数帯を選択することになります。
ここからは、<nasne専用ネットワーク>のほうに、ネットワーク分離機能を設定する前提で説明します。
ネットワーク分離機能の効果
<nasne専用ネットワーク>にネットワーク分離を設定する場合を考えます。
ネットワーク分離を設定することにより、<共用ネットワーク>と<nasne専用ネットワーク>は、別のネットワークとして扱われます。
そのため、<共用ネットワーク>に接続された端末からは、<nasne専用ネットワーク>に接続された端末(nasneを含む)にはアクセスできません。
もちろん、<nasne専用ネットワーク>に接続された端末からは、<共用ネットワーク>に接続された端末にはアクセスできません。
ネットワーク分離機能の設定方法
nasneにアクセスできるネットワークと、nasneにアクセスできないネットワークを分けるために、SSIDによってネットワークを分離する「ネットワーク分離機能」を使用するため、nasneがWi-Fiに接続されている必要があります。
nasneは、有線LANにのみ対応しており、Wi-Fiには対応していません。そのため、nasneがイーサネットコンバーターまたは無線子機を介してWi-Fiに接続されている環境下でのみ、以下の設定方法が利用できる点に注意してください。
(1)前提条件
<共用ネットワーク>
家族などと共有するネットワーク。
(nasneは別ネットワークのためアクセスできない。)
<nasne専用ネットワーク>
自分用のnasneにアクセスできるネットワーク。
<共用ネットワーク>は、家族が利用するため、接続する周波数帯(2.4GHz、5GHz、6GHz)が異なっていても、端末相互の通信ができるように設定するものとします。
<nasne専用ネットワーク>は、2.4GHz帯、5GHz帯、6GHz帯のうち、いずれか1つの周波数帯を選択することになりますが、ここでは5GHz帯を選択します。なお、プリンターなどの<nasne専用ネットワーク>に接続したい機器が2.4GHz帯のみ対応の場合には、「(4)プリンターが2.4GHz帯のみ対応の場合」を参照してください。
(2)設定例
| プライマリSSID | セカンダリSSID | |
| 5GHz | aterm-xxxxxx-a <共用ネットワーク> |
aterm-xxxxxx-ax <nasne専用ネットワーク> ネットワーク分離ON SSID内分離OFF |
| 2.4GHz | aterm-xxxxxx-g <共用ネットワーク> |
aterm-xxxxxx-gx |
(3)設定後の効果
<nasne専用ネットワーク>「aterm-xxxxxx-ax」に接続した端末について・・・
「aterm-xxxxxx-ax」に接続した端末どうしの通信:可能
インターネットへの接続:可能
<共用ネットワーク>に接続された端末へのアクセス:不可
ルーターに有線接続された端末へのアクセス:不可
クイック設定Webへのアクセス:不可(ネットワーク分離機能がOFFのSSIDに接続しなおしてアクセスする必要がある)
<共用ネットワーク>「aterm-xxxxxx-a」・「aterm-xxxxxx-g」に接続した端末について・・・
「aterm-xxxxxx-a」または「aterm-xxxxxx-g」に接続した端末どうしの通信:可能
インターネットへの接続:可能
<nasne専用ネットワーク>に接続された端末へのアクセス:不可
ルーターに有線接続された端末へのアクセス:可能
クイック設定Webへのアクセス:可能
(4)プリンターが2.4GHz帯のみ対応の場合
プリンターなどの<nasne専用ネットワーク>に接続したい機器が2.4GHz帯のみ対応の場合、以下のように設定します。
| プライマリSSID | セカンダリSSID | |
| 5GHz | aterm-xxxxxx-a <共用ネットワーク> |
aterm-xxxxxx-ax |
| 2.4GHz | aterm-xxxxxx-g <共用ネットワーク> |
aterm-xxxxxx-gx <nasne専用ネットワーク> ネットワーク分離ON SSID内分離OFF |
ケース4 nasneの複数台設置や、すでに壁のアンテナ端子にテレビを接続している場合のアンテナ配線のパターン
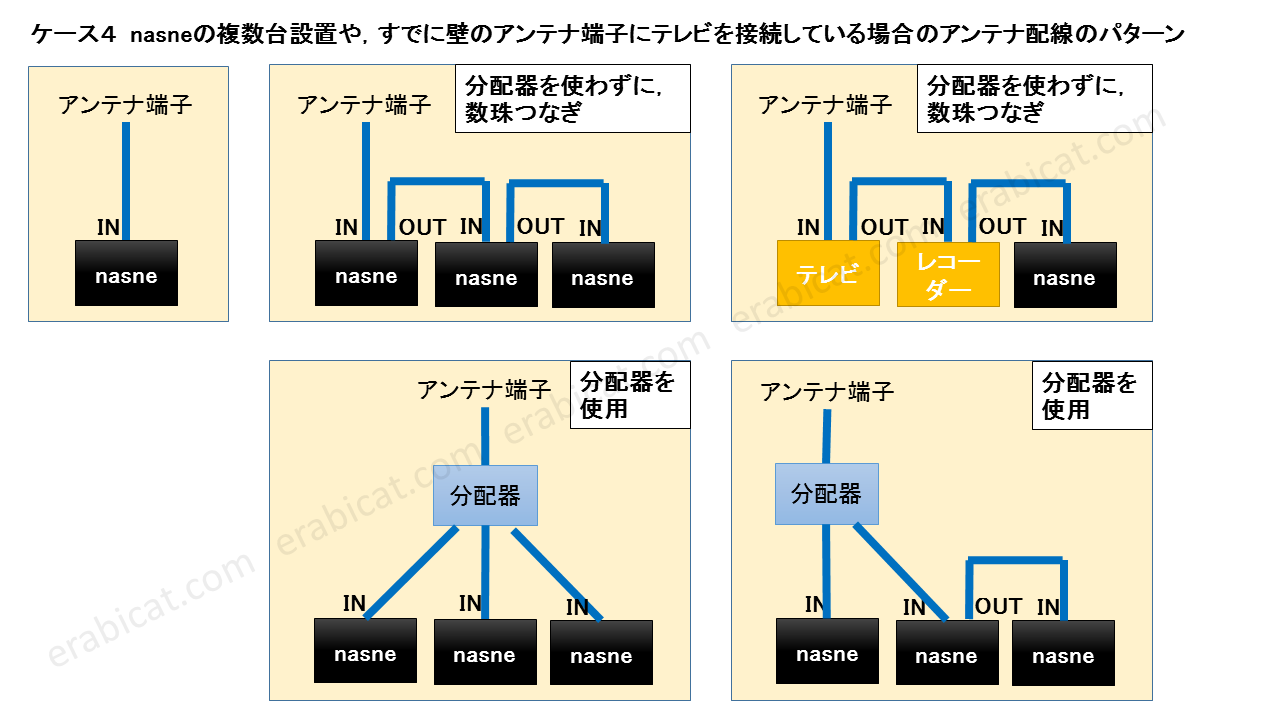
nasne本体には、液晶テレビやレコーダーと同様に、分配器の機能が内蔵されています。
nasne背面の「IN」端子から入力され、「OUT」端子から出力されます。そのため、アンテナ分配器を別途用意する必要はありません。
また、壁のアンテナ端子に液晶テレビやレコーダーなどがすでに接続されている場合には、その機器の「OUT」端子から、電波を分配することができます。
分配された電波をさらに分配することを繰り返すと、電波が弱くなり、映像の品質に影響が出る場合がありますので、3~4分配以上する場合には、壁のアンテナ端子に一番近い位置に分配器を設置するとよいでしょう。
 日本アンテナ 2分配器 プラグ差し込み型 4K8K対応 全端子電流通過型 FPD2PE |
 日本アンテナ 屋外用3分配器 4K8K対応 F型端子 全端子電流通過型 DME3P-BP DME3P-BP |