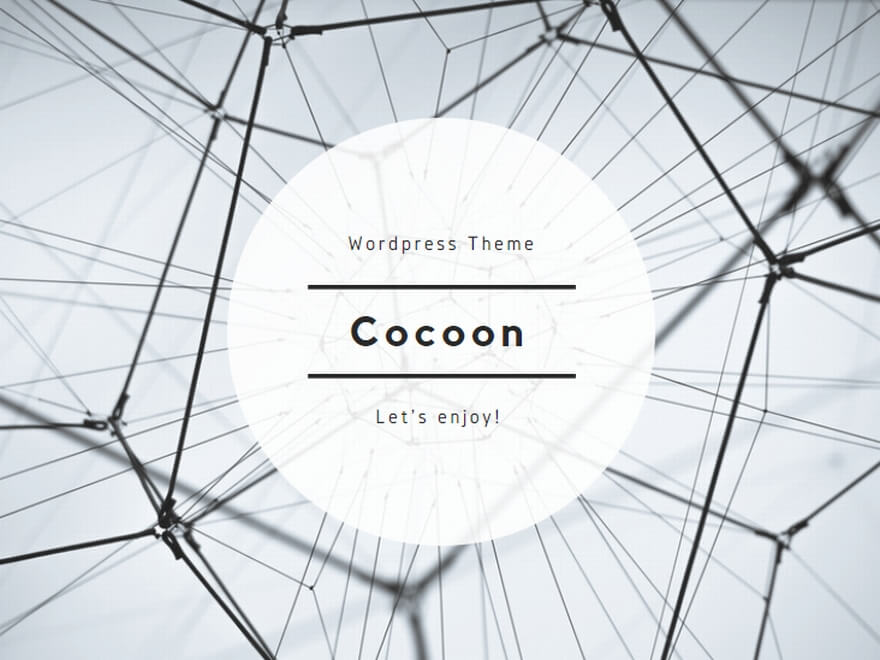音楽ファイルを用意する
これから用意する場合
レコチョクの「PlayPASS Music Player」がおすすめ
好きな楽曲を今すぐスマートフォンに取り込みたい場合には、スマートフォンでレコチョクの「PlayPASS Music Player」を使って、音楽のダウンロード購入をするのがお勧めです。
PCで音楽CDを取り込み、「microSDカード」や「USBケーブル」を利用して、PCからスマートフォンに楽曲ファイルをコピーするのが難しい方にもおすすめです。
レコチョクはマルチデバイス対応のため、楽曲を購入したスマホ以外の別のPC・スマートフォンからも、楽曲の「再ダウンロード」が回数無制限で可能です(ただし10台までの制限があります)。PCで検索して購入した楽曲をスマートフォンで「再ダウンロード」することもでき、便利です。
ハイレゾ楽曲を購入する場合の注意
ただし、ハイレゾ楽曲については注意が必要です。ハイレゾ対応スマートフォンでハイレゾ楽曲を購入した場合、別のハイレゾ非対応スマートフォンではハイレゾ楽曲は「再ダウンロード」することができません。
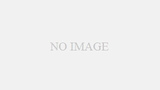
なお、「PlayPASS Music Player」で直接「再ダウンロード」をすることはできないのですが、ハイレゾ楽曲ファイルを直接コピーすることによって、ハイレゾ非対応スマートフォンでも再生自体は可能です。
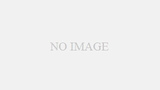
ハイレゾ楽曲でない、通常の「AAC 128/320 kbps」の楽曲であればこの問題は発生しません。また、楽曲を購入したスマートフォンのみで再生できればよいと考える場合にもこの点を考える必要はありません。
CDから音楽を取り込む方法
CD取り込み用のソフト・環境を用意
ソニーのウォークマン用音楽管理ソフト「Music Center for PC」がおすすめです。Windows 10/11 に対応しています。音楽CDは、マイコンピュータ(コンピュータ・PC)から直接ファイルコピーできない仕様になっており、リッピングという取り込み作業をするソフトを別途用意する必要があります。Windows 標準搭載の「Windows Media Player」でもCDを取り込むことはできますが、音質が劣化せず、ファイルサイズが削減できるFLAC形式での取り込みができる「Music Center for PC」がおすすめです。
CDの取り込みには、CDドライブが必要です。DVDドライブやブルーレイドライブなどでもCDを読み込むことができます。
PCに内蔵されていない場合には、USB接続の外付けドライブを購入する必要があります。
CDを取り込む
「ツール」→「設定」を開きます。
「CD取り込み・再生」タブをクリックし、「CD取り込みの設定」で、「フォーマット」を「FLAC」に設定します。音質が劣化せず、ファイルサイズが削減できる「FLAC」形式をお勧めしますが、古い機器との互換性を重視する場合には「MP3 320kbps」などをお勧めします。
CDを光学ドライブ(DVDドライブ・ブルーレイドライブ)にセットし、CDの取り込み作業を行います。
取り込んだファイルの場所を開き、確認する
「ツール」→「設定」をクリックすると、設定画面が表示されます。「ファイルの保存場所」タブをクリックすると、CDから取り込んだ楽曲ファイルの保存場所が表示されます。
C:\Users\Public\Music\Music Center フォルダが「ファイルの保存場所」の場合、
C:\Users\Public\Music\Music Center\Shared\Music\ フォルダの中に、
(アーティスト名)\(アルバム名)\(音楽ファイル.拡張子) というフォルダ構造で保存されています。
「マイコンピューター」or「コンピューター」or 「PC」→「C:」→「ユーザー」→「Public」→「Music」→「Music Center」→「Shared」→「Music」とフォルダをたどっていきます。この中に入っている楽曲ファイルをスマートフォンにコピーすることになります。
※なお、音楽ファイルをコピーするときは、コピー先に「MUSIC_CD」など新しいフォルダを作成し、その中に「アーティスト名」のフォルダごとコピーすると管理がしやすいでしょう。
MP3などの音楽ファイルがすでにある場合
用意はすでにできています。スマートフォンに転送しましょう。
スマートフォンに転送する
microSDカード を使用する方法
PCでmicroSDカードに書き込むには、「SDカードリーダー」を用意します。PCにSDカードスロットがない場合は、外付けのSDカードリーダーを接続します。
また、microSDカードを通常のSDカードのサイズに変換する「SDカードアダプター」が必要です。外付けのSDカードリーダーには、microSDカードが直接差し込めるものもあります。
マイコンピュータ(コンピュータ・PC)からSDカードにアクセスします。
「MUSIC_CD」など新しいフォルダを作成し、その中に「アーティスト名」のフォルダごとコピーすると管理がしやすいでしょう。
USBケーブル を使用する方法
PCとスマートフォンそれぞれの端子に対応したUSBケーブルを用意する必要があります。
PCのUSB端子は「Type-A」です。なお、「USB Type-C」しか端子がない場合もあります。
スマートフォンのUSB端子は「Type-C」または「microUSB」です。Xperiaであれば、Xperia X Performance (SOV33) 以前は「microUSB」、Xperia XZ (SOV34) 以降は「Type-C」です。最近のスマートフォンは基本的に「Type-C」です。
PCのUSB端子と、スマートフォンのUSB端子にあわせたUSBケーブルを用意し、接続します。
例えば、Xperia XZ (Android 8.0)の場合、PCにUSBケーブルで接続すると、スマートフォンの画面にいくつかの選択肢が表示されますので、「ファイルを転送する」をタップします。機種によっては、通知領域にメッセージが表示されていることがありますので、表示されない場合は通知領域を確認してください。
PCで「内部共有ストレージ」か「SDカード」のいずれか好きな方を開き、「MUSIC_CD」など新しいフォルダを作成し、その中に「アーティスト名」のフォルダごとコピーすると管理がしやすいでしょう。
スマートフォンの「音楽再生アプリ」で再生する
スマートフォンにあらかじめ音楽再生アプリがインストールされている場合には、それを利用するとよいでしょう。
例えば、Xperia(Sony Mobile Communications)には「ミュージック」というアプリがプリインストールされています。
それ以外の機種で同様の音楽再生アプリが入っていない場合には、以下の2つのアプリがおすすめです。
Amazon Music(Google Playからダウンロード)
auのスマートフォンであれば、「うたパス」というアプリがプリインストールされていると思いますので、これを利用するとよいでしょう。ただし、楽曲の購入には注意が必要ですので、次の章で説明します。
auの「うたパス」「Music Store powered by レコチョク」では楽曲を購入しないで、レコチョクの「PlayPASS Music Player」から購入する
auのスマートフォンにプリインストールされている「うたパス」アプリも音楽再生ソフトとして使えます。
ただし、「うたパス」からアクセスできる「Music Store powered by レコチョク」で購入した楽曲は「au ID」に紐づけられているため、auを解約すると「再ダウンロード」できなくなります。(au IDの統合によるau IDの消滅も同様です。)
また、auの「Music Store powered by レコチョク」で購入した楽曲は、「PlayPASS Music Player」で購入した楽曲とは異なり、PCや他のスマートフォンからの「再ダウンロード」ができませんので注意してください。
「PlayPASS Music Player」で購入・ダウンロードした楽曲は、「うたパス」アプリや、「Amazon Music」などの他のアプリでも、自動的にライブラリに追加されて再生できますので、「うたパス」アプリを使用したい場合でも、楽曲の購入は「
PlayPASS Music Player」でするとよいでしょう。
↓
②「PlayPASS Music Player」でダウンロード購入(クラブレコチョクメンバーのIDを取得する)
↓
③「うたパス」「Amazon Music」「ミュージック」などのアプリで再生
↓
④ PCや他のスマートフォンでも10台までマルチデバイスで「再ダウンロード」可能。 ※au回線に紐づかないので、auを解約しても「再ダウンロード」の権利を失わない。